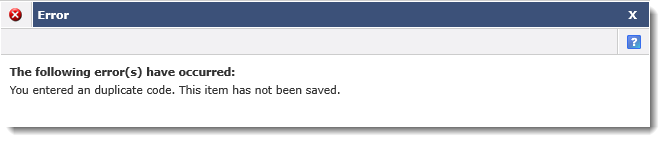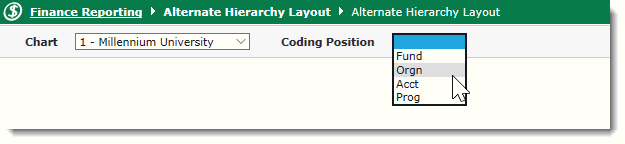
Once you have created your Alternate Hierarchy (one or more), you are ready to move on to the Hierarchy layout where you can manage, manipulate or rearrange the default hierarchy for reporting purposes.
In Finance Reporting -> Administration -> Alternate Hierarchies -> Alternate Hierarchy Layout
Select a Chart and Coding Position:
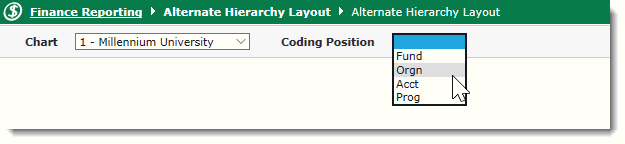
This will limit your results and provide you with a drop-down list of available Hierarchies for the selections made (by Chart and Coding Position). Select the Alternate Hierarchy that you wish to manage.
Next, you can begin by expanding on any element to view its default (Banner) hierarchy.
To begin making edits to the default hierarchy, simply drag and drop the elements to new locations on the original hierarchy.
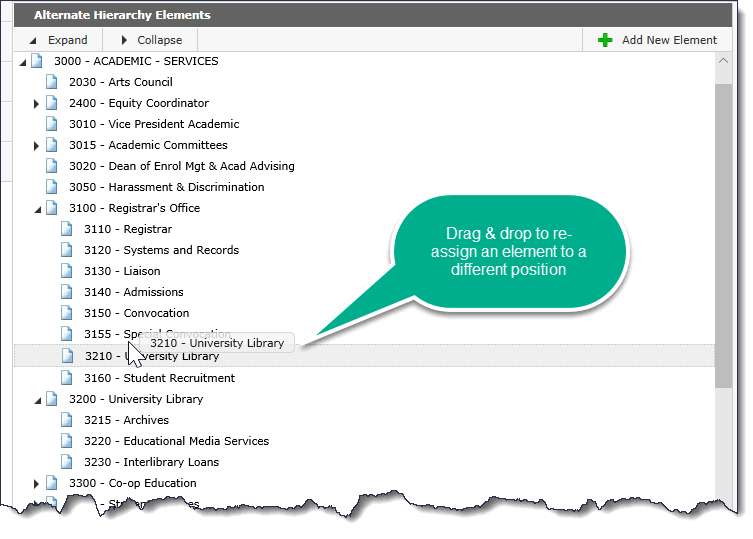
If you wish to view the default hierarchy location and description, simply hold your mouse cursor over an item for a pop-up tool tip.
This will provide you with Original Hierarchy Information details including:
Original Description
Level
Coding Hierarchy Path
To add new elements to your hierarchy, click on Add New Element; include a Code and a Description and save your changes:
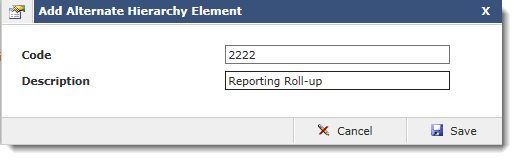
The element, when first created, will be placed in the UNASSIGNED section until it is manually relocated. FAST will never make any assumptions about where in the hierarchy, the new elements should be placed.
Your new coding element "Code" cannot exceed 20 characters.

You can change the description on any hierarchy element, but you cannot change the Title. To change the Description, click on the data element and an edit text box will open.
This logic can be applied to a default hierarchy element or to an element that you have created.
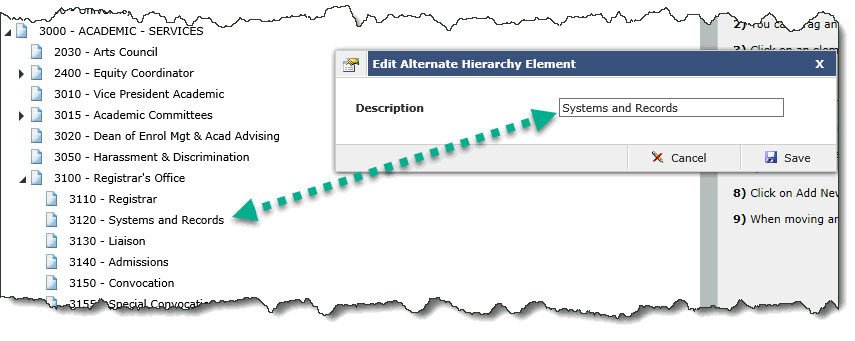
You can only delete Coding elements that you have created (that are not part of your Default hierarchy); these items will be moved to the UNASSIGNED menu node if you click the Red X.
Updates to a Hierarchy will not be visible for reporting and page-level use until a Finance Refresh completes, or you can click the "Click to Refresh" button to push the changes to the reporting pages without a full Finance Refresh running.

When moving an Acct element, the Acct Type and Internal Acct Type are not re-assigned to match the element's new parent.
If new coding elements (e.g. Orgns or Accts) are generated and have been added into Banner since your last Finance data refresh, these will always be placed in the UNASSIGNED menu node rather than moved into their sequential position in the default hierarchy. These can then be manually added to the hierarchy, or left as UNASSIGNED.
Your custom coding element "Code" cannot exceed 20 characters.
Your custom coding element "Description" cannot exceed 100 characters.
There are certain keywords and symbols that cannot be used: -, or ---- or "and" ...
You cannot re-use coding elements that already exist in the baseline or an alternate hierarchy already. If you try to re-use a coding element, the following message will display: