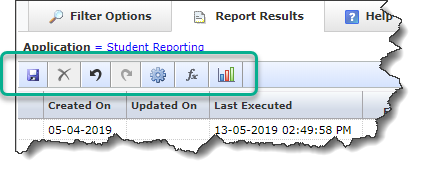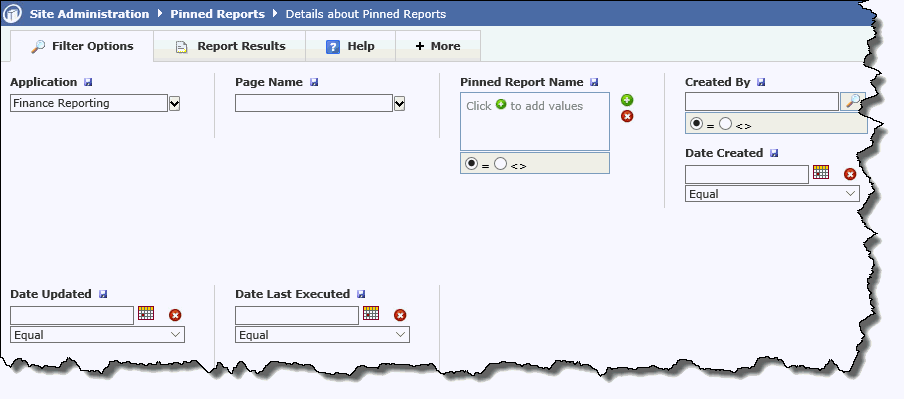
An Administrative report now allows system and application level administrators to review Pinned Reports stats within their respective applications. It is often the case that you might want to know how many end users on campus or within your department or organization are actually taking advantage of the numerous new options available within the Pinned Reports functionality.
This report will allow you to not only run basic stats about the use of Pinned Reports (frequency, last executed, etc.) but even details such as how many times the report has been used on a Dashboard, or how many times it has been used by the Report Scheduler!
This Admin page also gives you the ability to edit or add any of the View, View & Edit or Read-Only groups associated with a group Pinned Report in order to manage the Sharing Options relating to any of the Pinned Reports. It also allows you to edit which user group(s) are able to edit and maintain a Pinned Report versus simply being able to view or run it.
To use the report, from any application, select the Administration Tab -> Information -> Pinned Reports.
A standard Filter Options page will allow you to refine your search in a variety of ways including by: Reporting Page, Pinned Report Name, Created By, Date Created, etc.
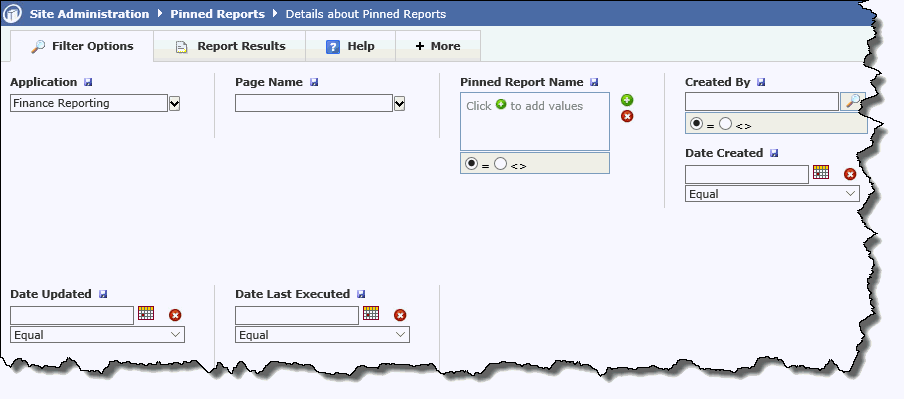
Select your Filter Options and execute the report. To view all reports by application, simply populate the Application drop-down (this will auto-fill if you are working within a specific FAST application and not at the Site Admin level).
Page Name - this is the reporting page name that the Pinned Report is built on
Pinned Report Name - this is the Title of the Pinned Report, as created by the report creator.
Created By - this is the original person that created the Pinned Report.
Created On - this is the original Pinned Report creation date
Updated On - this is the last date on which this Pinned Report was updated
Last Executed - the last point in time that the Pinned Report was run
# of Executions - total executions of this Pinned Report: you can also drill-down on this number to view the execution details for this Pinned Report
# of Favourites - total number of tags as a Favourite in a Pinned Report library
On # of Dashboards - total number of dashboards the Pinned Report has been used on (as a chart, graph or grid)
# of Schedules - total number of times this Pinned Report has been used by the Report Scheduler tool. If applicable, a hyperlink is available to the Scheduler Summary to review the details.
# of Group Members (if applicable) - total number of members if this Pinned Report has been assigned to one or more Groups. If greater than 0, a hyperlink is available to review the group members.
Access - Private or Group
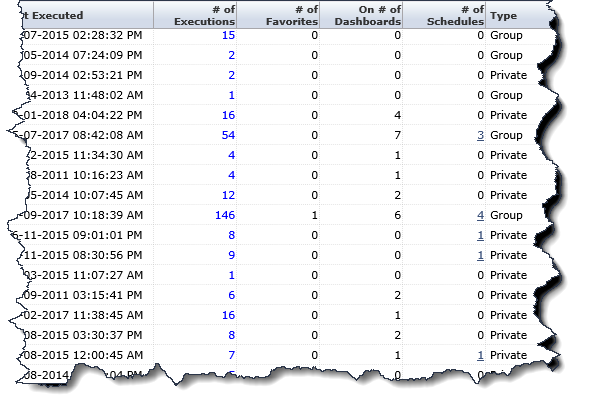
The # of Executions column also provides a drill-down so that you can review the execution details of this Pinned Report. Clicking on the blue field will expose the following execution summary information:
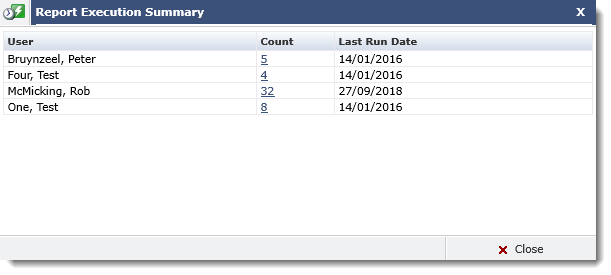
Drilling down on the Count field (as shown), will expose the execution details for that Pinned Report/end user combination:
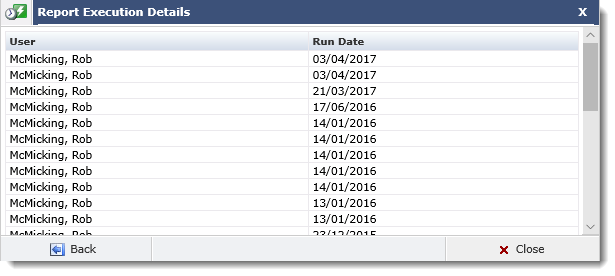
This information can be valuable to see not only which of your end users are using a particular Pinned Report but how frequently and how recently.
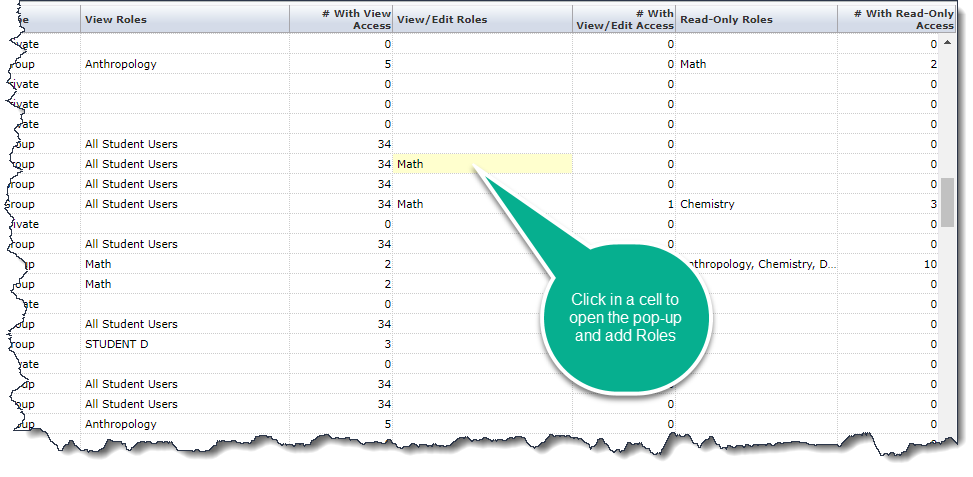
View Roles: The groups assigned View Access to these Pinned Reports will display in blue font. Click the blue Group Title to edit or delete.
If the cell is empty, click anywhere in the cell to open the drop-down list and make your selection.
# With View Access: Total number of users (based on Role access) will be listed here.
View/Edit Roles: The groups assigned View/Edit Access to these Pinned Reports will display in blue font. Click the blue Group Title to edit or delete.
If the cell is empty, click anywhere in the cell to open the drop-down list and make your selection.
# With View/Edit Access: Total number of users (based on Role access) will be listed here.
Read-Only Roles: The groups assigned Read-Only Access to these Pinned Reports will display in blue font. Click the blue Group Title to edit or delete.
If the cell is empty, click anywhere in the cell to open the drop-down list and make your selection.
# with Read-Only Access: Total number of users (based on Role access) will be listed here.
To add user groups to any level of Pinned Reports access from this page, simply click in any cell and a pop-up will appear with a drop-down arrow. Click the arrow to reveal your options and select from the available list (one or more):
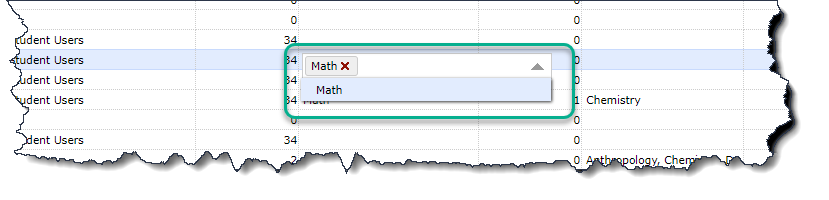
NOTE: Only eligible Roles will appear in the drop-down list to choose from. This means that the roles must adhere to the Pinned Report sharing rules to be eligible to share with.
For more information on these rules and how to share Pinned Reports, please review the following Help Topic: Sharing Pinned Reports.
To save your edits to the Groups and Shared Settings, click the Save button on the data entry ribbon before leaving the page: