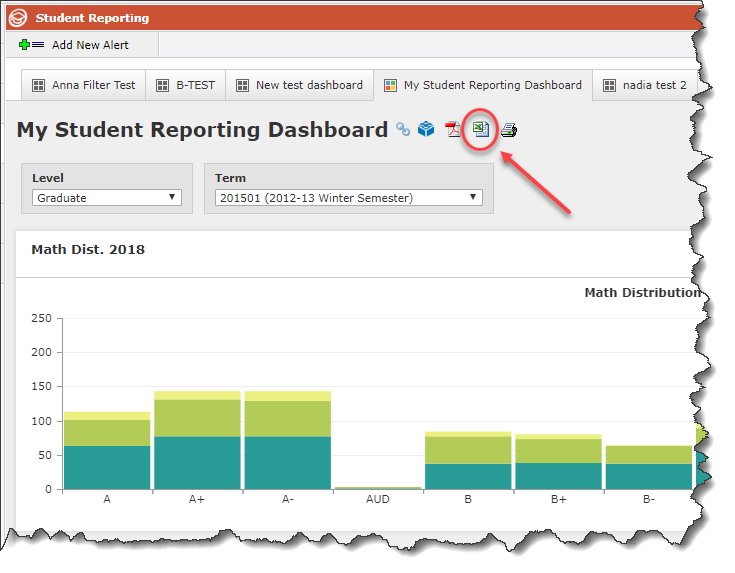
Dashboards and executed reports can be exported into an Excel file and opened or saved to your computer.
To export a dashboard to an Excel file, you will first need to enable pop-ups in your browser's settings. Then, simply click the Excel icon to the right of the Dashboard title:
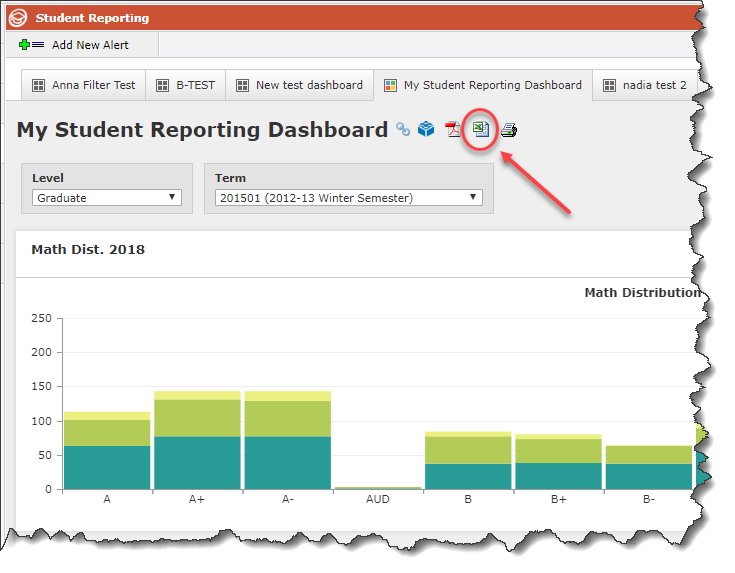
When the spreadsheet is open, you can view, edit, analyze, print, and/or send it as an e-mail attachment. As a reminder, Excel has a limit of 65,000 records.
Once you execute a FAST report, you'll notice an Excel button with additional options in the footer row; click the arrow to review the options:
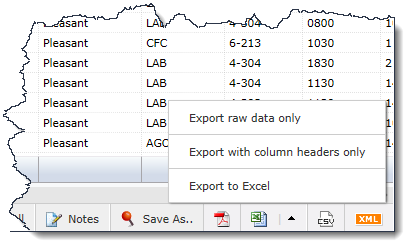
If you simply click the main Excel icon and/or click Export to Excel, and depending on your computer settings, one of the following happens:
The report opens in Excel;
The report automatically saves to your computer's hard drive;
The report opens in your browser in a spreadsheet format;
If the File Download dialog box opens, continue with the following:
Save As and/or Open the file:
In the Save in box, select your folder to save the file to.
In the File name box, type the filename, or accept the default.
In the Save as type box, select Microsoft Excel Worksheet (.xls or .xlsx)
Click Save.
To export a dashboard grid to an Excel file, you will first need to enable pop-ups in your browser's settings. Then, simply click the export icon to the right of the grid title:
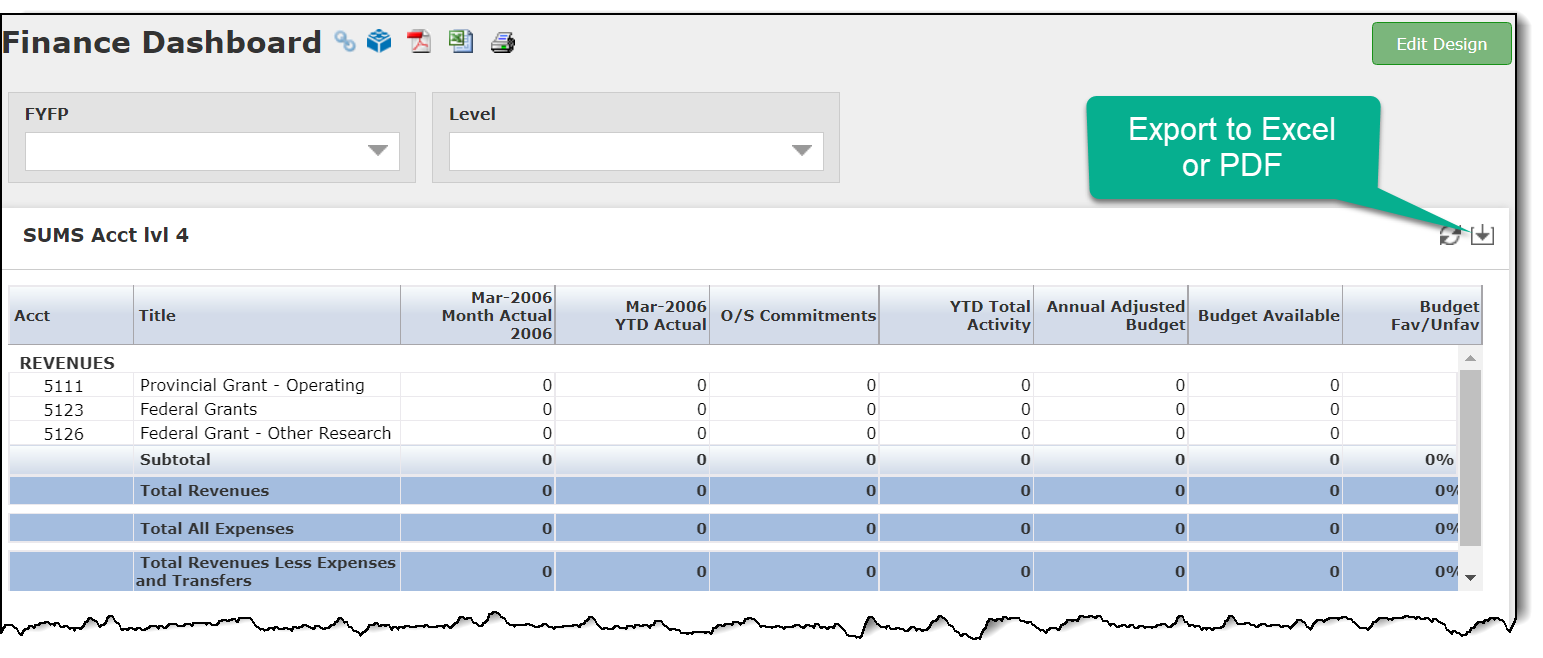
Alternatively, you may wish to export your data:
With column headers only: this will exclude the footers (where applicable) but maintain the column headers
Export raw data only: this will export the raw data only and exclude all additional data such as headers, footers and filter trail. This is most commonly used when additional analysis or data summary is pending and a clean dataset is required.